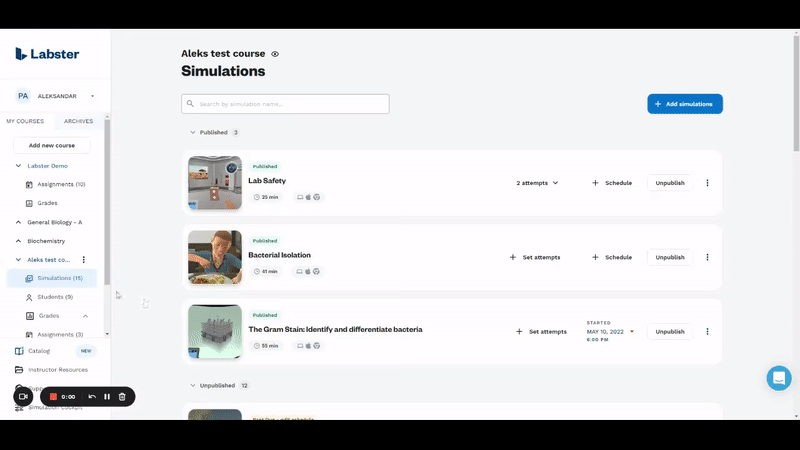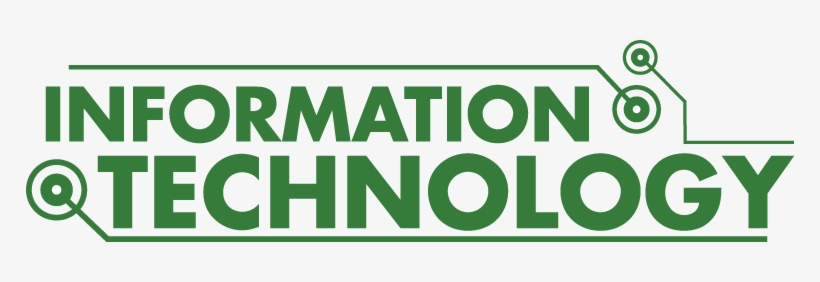Початок роботи на платформі «LABSTER»
для віртуальних лабораторій та інтерактивної науки (Викладачі / інструктори)
Після того, як ви активували свій обліковий запис і увійшли до системи, настав час розпочати! :-)
1) Почніть із створення курсу:- Натисніть «Додати новий курс».
- Введіть назву курсу (включаючи будь-яку інформацію про розділ)
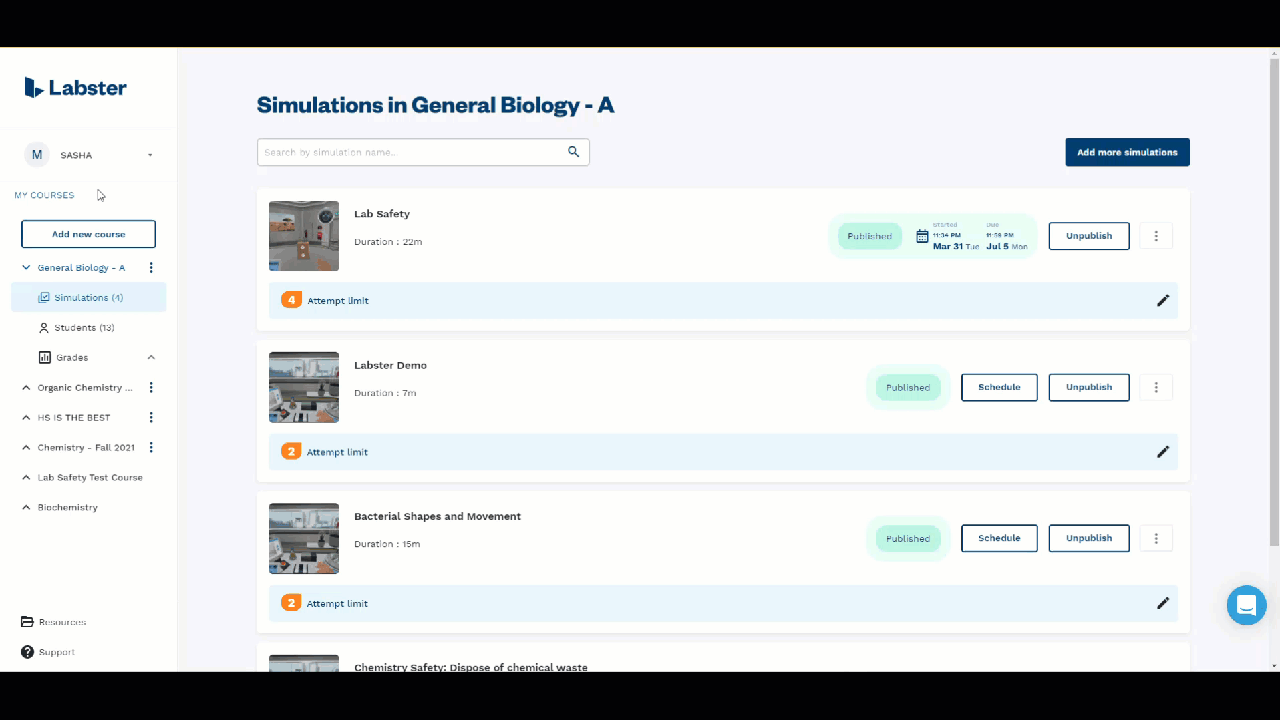
- Додайте співінструкторів до курсу. Натисніть назву курсу, а потім натисніть кнопку «+ Додати інструктора».
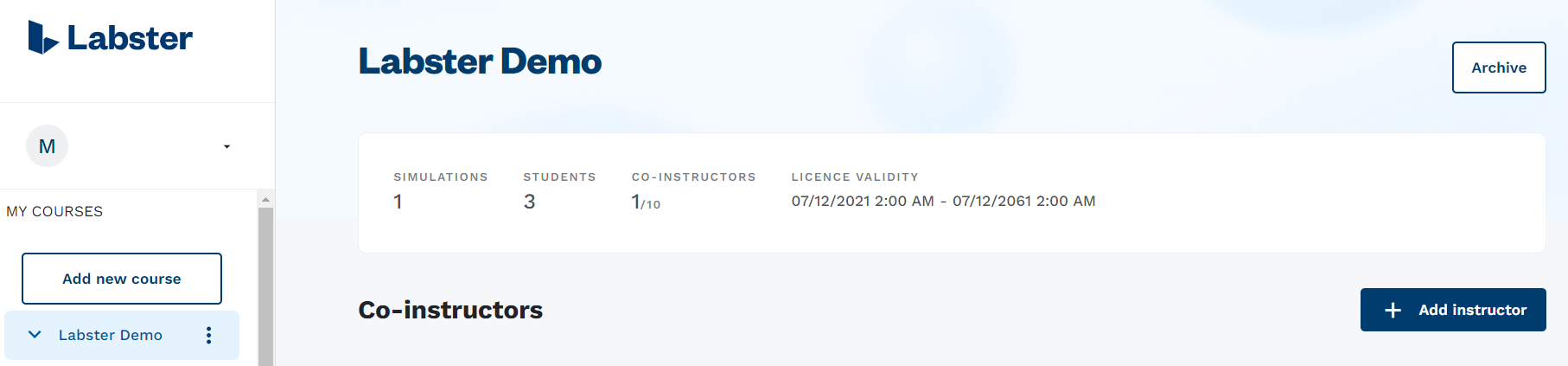
2) Тепер настав час вивчити бібліотеку моделювання та додати моделювання до свого курсу.
- Натисніть "Додати симуляції".
- Досліджуйте бібліотеку симуляцій
- Виберіть симуляції, які потрібно призначити, натиснувши «+».
- Натисніть «Додати обране до курсу».
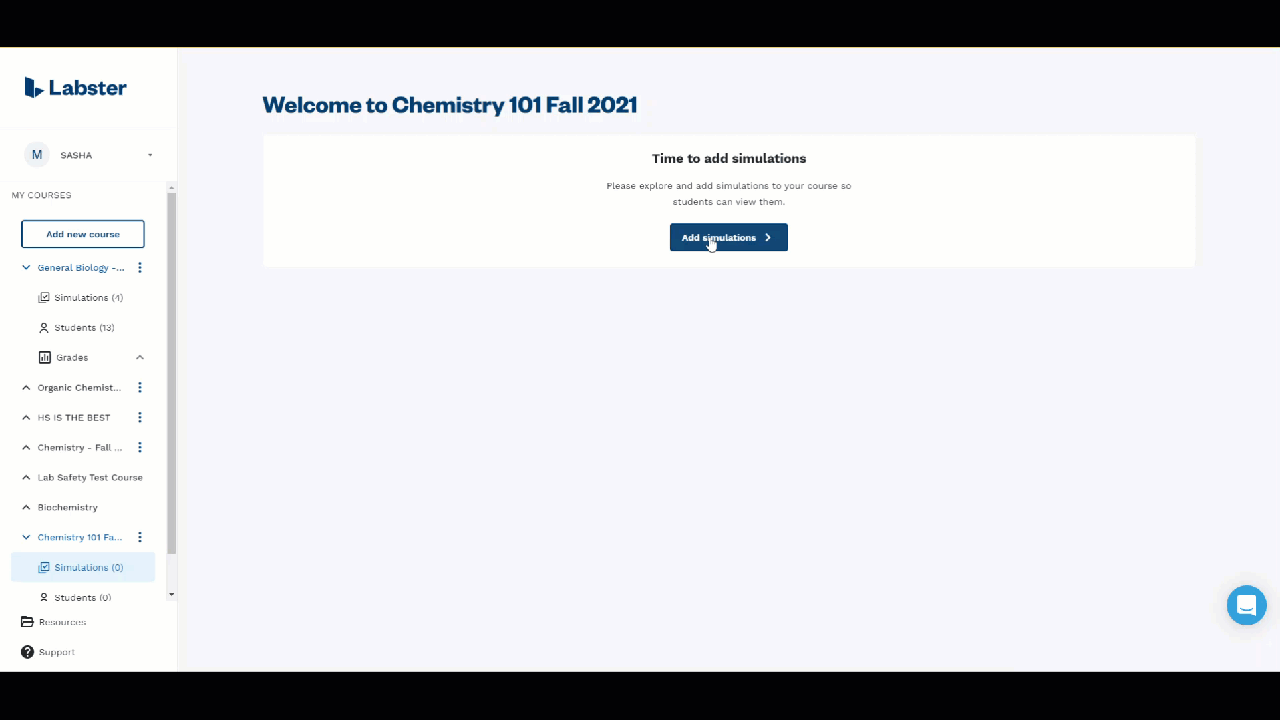
3) Заплануйте дату виконання кожної симуляції
- Клацніть "Графік" поруч із моделюванням.
- Виберіть дату, коли ви хочете, щоб Ваші студенти почали грати в моделюванні
- Виберіть дату моделювання
- Збережіть свої налаштування
- Ви можете опублікувати моделювання вручну в будь -який час
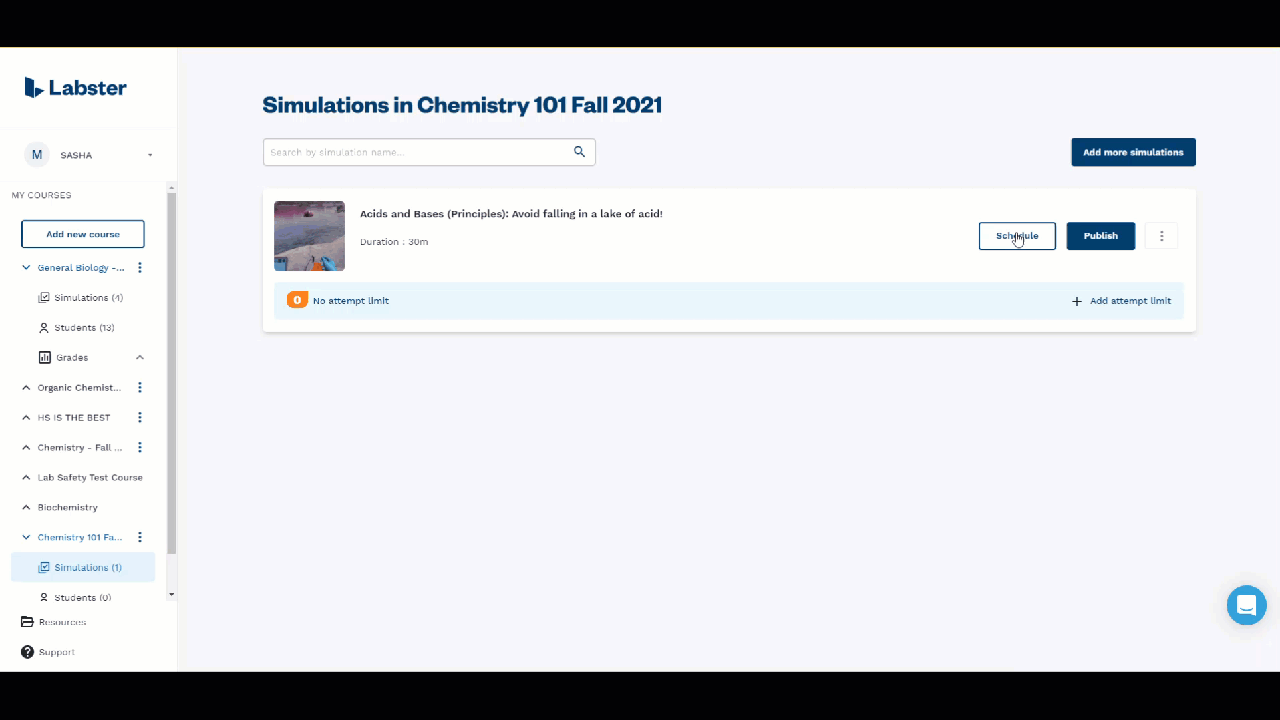
4) Обмежте кількість зарахованих спроб, які можуть використовувати студенти.
- Натисніть «Додати ліміт спроб»
- Використовуйте кнопки + та -, щоб настроїти кількість спроб, які студенти можуть використовувати для отримання своєї оцінки.
- Натисніть «Застосувати», щоб зберегти зміни.
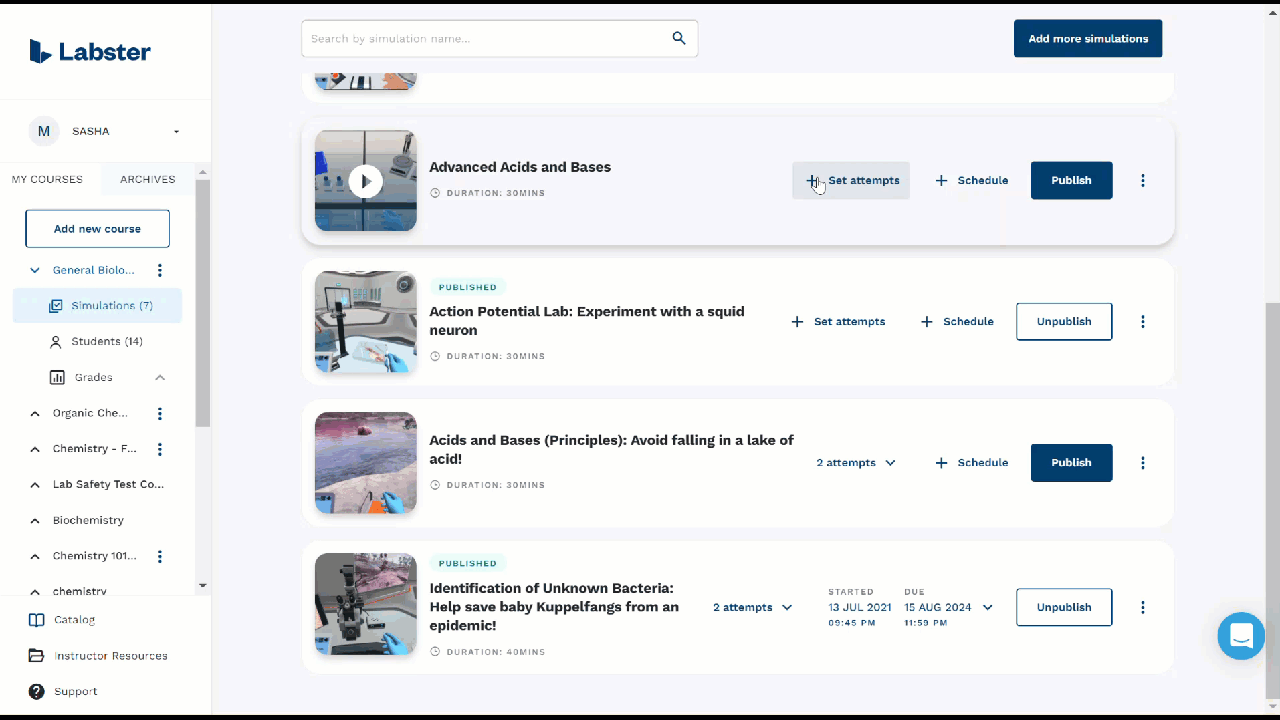
5) Додайте студентів до свого курсу
- Натисніть на вкладку "Студенти" на лівій панелі.
- Натисніть "запросити студентів".
- Виберіть додавання студентів із файлу CSV або вручну.
- Студенти отримають електронний лист для активації свого облікового запису
- Ви можете в будь-який час перевірити стан їхнього облікового запису, відвідавши вкладку «Студент».
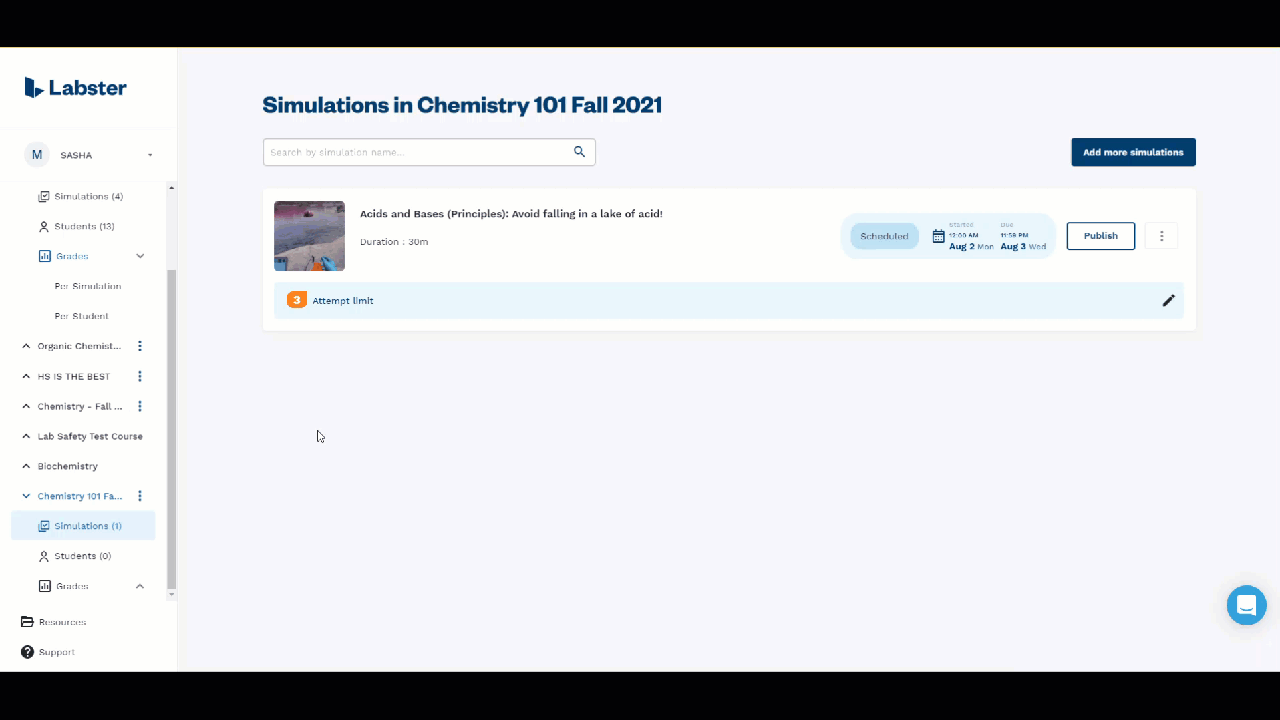
6) Слідкуйте за успішністю студентів
- Після того, як ваші студенти почали грати в симулятори, ви можете стежити за їх прогресом, клацнувши вкладку «Оцінки» у лівій частині екрану.
- Ви можете переглянути оцінки для кожного студента або кожної симуляції.
- Натисніть будь-яку спробу, щоб переглянути докладнішу інформацію про відповіді студентів.
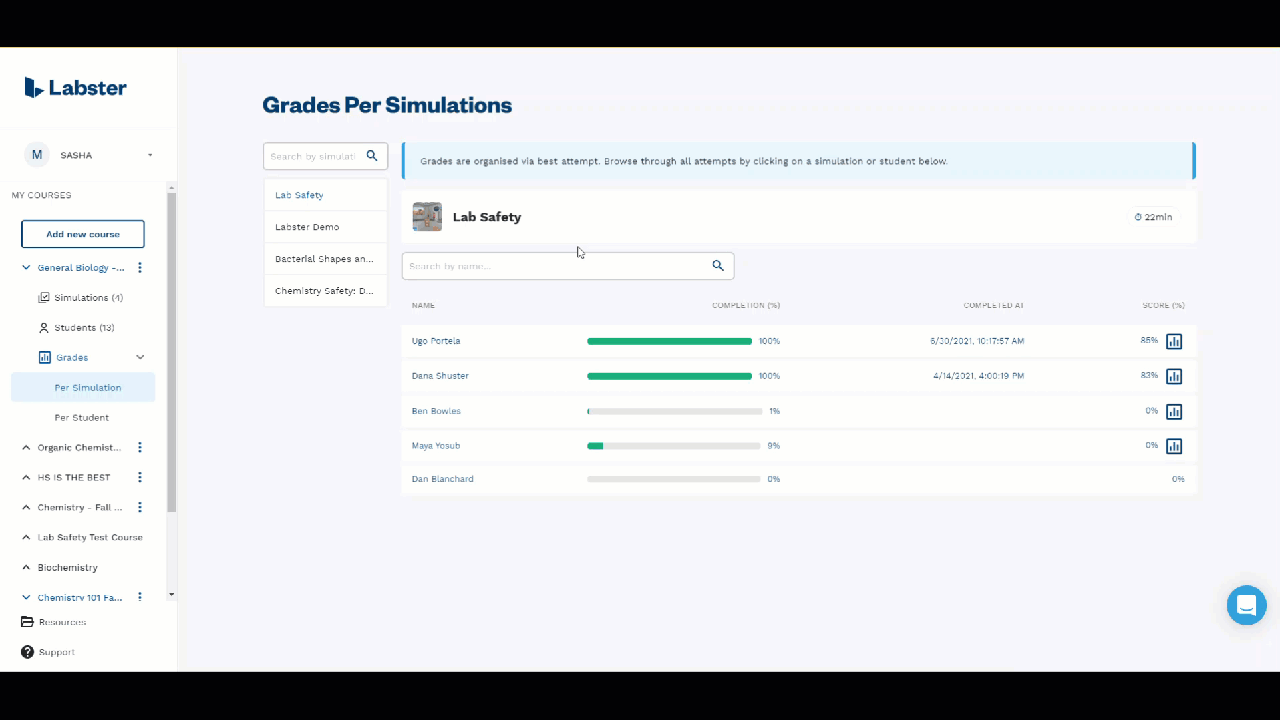
7) Перегляньте курс як студент
Викладачі тепер можуть увійти в режим студенти та побачити курс так, як його побачать ваші студенти. Ось як це зробити:
https://downloads.intercomcdn.com/i/o/587432996/c5c2a1d124d97df1b47d0e7a/Course-Manager_View-as-student.gif